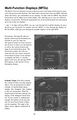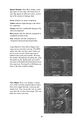Multi-Function Display: Difference between revisions
Bandit LOAF (talk | contribs) |
Bandit LOAF (talk | contribs) |
||
| Line 164: | Line 164: | ||
==Weapons and Guns Loadout== | ==Weapons and Guns Loadout== | ||
- four ship sprites | - four ship sprites | ||
| Line 203: | Line 202: | ||
|- | |- | ||
|} | |} | ||
{| class="wikitable" | {| class="wikitable" | ||
| Line 211: | Line 209: | ||
! Gun Type | ! Gun Type | ||
|- | |- | ||
![[File:Privateer - VDU - Elements - Laser.PNG| | ![[File:Privateer - VDU - Elements - Laser.PNG|10px]] | ||
![[File:Privateer - VDU - Elements - Laser Turret.PNG| | ![[File:Privateer - VDU - Elements - Laser Turret.PNG|10px]] | ||
| Laser | | Laser | ||
|- | |- | ||
![[File:Privateer - VDU - Elements - Mass Driver.PNG| | ![[File:Privateer - VDU - Elements - Mass Driver.PNG|10px]] | ||
![[File:Privateer - VDU - Elements - Mass Driver Turret.PNG| | ![[File:Privateer - VDU - Elements - Mass Driver Turret.PNG|10px]] | ||
| Mass Driver | | Mass Driver | ||
|- | |- | ||
![[File:Privateer - VDU - Elements - Meson Blaster.PNG| | ![[File:Privateer - VDU - Elements - Meson Blaster.PNG|10px]] | ||
![[File:Privateer - VDU - Elements - Meson Blaster Turret.PNG| | ![[File:Privateer - VDU - Elements - Meson Blaster Turret.PNG|10px]] | ||
| Meson Blaster | | Meson Blaster | ||
|- | |- | ||
![[File:Privateer - VDU - Elements - Neutron Gun.PNG| | ![[File:Privateer - VDU - Elements - Neutron Gun.PNG|10px]] | ||
![[File:Privateer - VDU - Elements - Neutron Gun Turret.PNG| | ![[File:Privateer - VDU - Elements - Neutron Gun Turret.PNG|10px]] | ||
| Neutron Gun | | Neutron Gun | ||
|- | |- | ||
![[File:Privateer - VDU - Elements - Particle Cannon.PNG| | ![[File:Privateer - VDU - Elements - Particle Cannon.PNG|10px]] | ||
![[File:Privateer - VDU - Elements - Particle Cannon Turret.PNG| | ![[File:Privateer - VDU - Elements - Particle Cannon Turret.PNG|10px]] | ||
| Particle Cannon | | Particle Cannon | ||
|- | |- | ||
![[File:Privateer - VDU - Elements - Particle Cannon.PNG| | ![[File:Privateer - VDU - Elements - Particle Cannon.PNG|10px]] | ||
![[File:Privateer - VDU - Elements - Particle Cannon Turret.PNG| | ![[File:Privateer - VDU - Elements - Particle Cannon Turret.PNG|10px]] | ||
| Particle Cannon | | Particle Cannon | ||
|- | |- | ||
![[File:Privateer - VDU - Elements - Tachyon Gun.PNG| | ![[File:Privateer - VDU - Elements - Tachyon Gun.PNG|10px]] | ||
![[File:Privateer - VDU - Elements - Tachyon Gun Turret.PNG| | ![[File:Privateer - VDU - Elements - Tachyon Gun Turret.PNG|10px]] | ||
| Tachyon Gun | | Tachyon Gun | ||
|- | |- | ||
![[File:Privateer - VDU - Elements - Ionic Pulse Cannon.PNG| | ![[File:Privateer - VDU - Elements - Ionic Pulse Cannon.PNG|10px]] | ||
![[File:Privateer - VDU - Elements - Ionic Pulse Cannon Turret.PNG| | ![[File:Privateer - VDU - Elements - Ionic Pulse Cannon Turret.PNG|10px]] | ||
| Ionic Pulse Cannon | | Ionic Pulse Cannon | ||
|- | |- | ||
![[File:Privateer - VDU - Elements - Plasma.PNG| | ![[File:Privateer - VDU - Elements - Plasma.PNG|10px]] | ||
![[File:Privateer - VDU - Elements - Plasma Turret.PNG| | ![[File:Privateer - VDU - Elements - Plasma Turret.PNG|10px]] | ||
| Plasma Gun | | Plasma Gun | ||
|- | |- | ||
![[File:Privateer - VDU - Elements - Fusion Cannon.PNG| | ![[File:Privateer - VDU - Elements - Fusion Cannon.PNG|10px]] | ||
![[File:Privateer - VDU - Elements - Fusion Cannon Turret.PNG| | ![[File:Privateer - VDU - Elements - Fusion Cannon Turret.PNG|10px]] | ||
| Fusion Cannon | | Fusion Cannon | ||
|- | |- | ||
![[File:Privateer - VDU - Elements - Steltek Gun.PNG| | ![[File:Privateer - VDU - Elements - Steltek Gun.PNG|10px]] | ||
![[File:Privateer - VDU - Elements - Steltek Gun Turret.PNG| | ![[File:Privateer - VDU - Elements - Steltek Gun Turret.PNG|10px]] | ||
| Steltek Gun | | Steltek Gun | ||
|- | |- | ||
Revision as of 17:48, 27 March 2023
| Multi-Function Display | |
|---|---|

|
A Multi-Function Display or MFD
Users
Navigation Systems come pre-installed on the stock Tarsus, Orion, Galaxy and Centurion. The Tarsus and Centurion have a single MFD. The Galaxy and the Orion have both a right and a left MFD. The Galaxy added a second MFD standard starting with the 2669 model.
Destination
System
{System}
Destination
{Destination}
Range {range}m
Select a destnation or Navpoint near or Enemy near
Examine Target
- all sprite sheet ships w/ shields - table showing color meanings? - stats? range and so on
NO TARGET or Unknown {Distance}m or {Ship} {Distance}m
Report Damage
The Report Damage feature lists damage to the Generators, Maneuvering Jets and Thrusters. When specific components are available it will also track afterburners, jump drives, shields and targeting systems.
DAMAGE REPORT
Afterburners
Generators
Jump Drive
Maneuvering Jets
Shields
Targeting
Thrusters
Cargo Manifest
- screenshot in action - lilsting of cargo types
View Object
Weapons and Guns Loadout
- four ship sprites
G: NONE or {gun} or {gun}, {gun} or {gun}, {gun}, {gun] or {gun}, {gun}, {gun], {gun}
W: NONE or {weapon} ({#})
Gun = Las, Mas, Mes. Neu, Ptc, Tac, Ion, Ste, Fus
Missile = DumbFire, HeatSeek, ImageRec, FFoe, PrtnTorp, Tractor Beam
| Display | Meaning |
|---|---|
| Active and Undamaged | |
| Active and Damaged | |
| Inactive and Undamaged | |
| Inactive and Undamaged | |
| Hull | |
| Engines | |
| Thrusters |
| Fixed | Turret | Gun Type |
|---|---|---|
| Laser | ||
| Mass Driver | ||
| Meson Blaster | ||
| Neutron Gun | ||
| Particle Cannon | ||
| Particle Cannon | ||
| Tachyon Gun | ||
| Ionic Pulse Cannon | ||
| Plasma Gun | ||
| Fusion Cannon | ||
| Steltek Gun |
Communications MFD
The Communications MFD allows for video communication with other spacecraft. The operator can select a receiver and then choose a message. If there is only one receiver in range then the first selection menu does not appear. The Communications MFD will not activate if there is no receiver in range.
Wing Commander Privateer Player's Guide
Multi-Function Displays (MFDs)
The Multi-Function Displays in each cockpit provide a wide range of information essential to flying successful missions. The Tarsus and Centurion have only one MFD, while the Orion and Galaxy give information on two displays. In ships with two MFDs, the relevant information can be pulled up on either display, thus allowing you to view two different displays concurrently. Hitting the appropriate key on the keyboard pulls the information up on one of the two displays.
[ and ]. In ships with one MFD, you can cycle through all available displays by pressing [ on your keyboard. In cockpits with two MFDs, [ cycles through the displays on the left MFD, while ] cycles through all available displays on the right MFD.
Destination. Pressing D calls up a display indicating the destination you selected on your nav map (see Navigation System for more information on how to select your destination) as well as the system location and range of your destination point. The Destination display also tells you when and why you cannot autopilot, tractor beam or jump. If you attempt to autopilot and there is a hostile fighter in the area, the message ENEMY NEAR appears at the bottom of your Destination display.
Examine Target. Press E to display the condition of the currently targeted object. You can distinguish its shield strength. As shields begin taking damage, they disappear, then reappear as they are regenerated. When the targeted spacecraft takes damage, the display of the damaged section turns red. If your scanner is sophisticated enough, this option screen may also tell you what kind of ship or object you are targeting. The range to the object always appears underneath its display.
Report Damage. Press R to display a damage report on your ship. The listed areas of your ship appear in different colors, according to the amount of damage done:
Green indicates an intact component.
Yellow indicates slight damage to the affected component.
Orange indicates considerable damage to the affected component.
Red indicates that the affected component is completely nonfunctional.
Gray indicates that the component is completely destroyed and unrepairable.
Cargo Manifest. Press M to display what cargo you are currently carrying. This MFD option also tells you how many credits you have in your account. Each cargo type is labeled with a particular number. Pressing the number immediately preceding the cargo description on the display pulls up a different screen with additional information about that cargo type. Pressing \ or M brings you back to the main manifest display.
View Object. Press V to display a camera view of the currently targeted ship or object. Press Z to toggle between a close-up and distant view. You can use this view to watch your shots hit (or miss) their target. This can help you correct your aim.
Weapons and Guns Loadout. Press W to display your ship’s available weapon systems. Pressing W repeatedly cycles through the weapons systems and activates one system at a time. Press G to display your ship’s available guns. Pressing G cycles through all possible gun combinations. The active systems are highlighted in the display and listed below the image of the ship.
Communications. Press C to display the Communications MFD and to talk to any pilot in the area. If you are able to communicate when you pull up this MFD, a numbered list of messages you can send appears. Press the number of the desired message to broadcast it. You can communicate with any current target or base in the system. When a pilot decides to communicate with you, his image appears on your MFD. If there is more than one person to talk to, you must press on the number of the person you wish to speak to, then select your message.
Wing Commander Privateer Reference Guide
Multi-Function Displays (MFDs)
The Tarsus and Centurion each have one MFD; the Orion and Galaxy each have two. All MFD options can appear on either screen. [ cycles through options on a single MFD, or the left MFD in ships with two screens. ] cycles through the right MFD options. An MFD can display the following information:
Destination. D displays your selected destination, your distance from it and your current system location. If you cannot autopilot while this MFD is on-screen, it will tell you why.
Examine Target. E displays an outline of your target, showing its shield and ship damage, as well as its range. With the better canners, the object will be identified by type.
View Object. V displays a camera view of the currently targeted object. Z toggles between a zoomed in and a more distant view. (This won’t appear on a ship without a scanner.
Report Damage. R displays vital ship components and indicates their status:
- Green - Intact system.
- Yellow - Slightly damaged.
- Orange - Damaged.
- Red - Severely damaged.
- Gray - Irreparably destroyed.
Cargo Manifest. M displays your current cargo loadout and available credits. A number precedes each cargo listing. Typing that number calls up a more detailed listing. From the detailed report, M brings you back to the main manifest screen.
Weapons and Gun Loadout. W or G displays your ship’s weapons loadout. W cycles through and activates all launcher options (missile, torpedo, tractor beam) in turn. G cycles through and activates each possible gun permutation in turn.
Communications. C displays the Communications MFD. If you are able to communicate when you pull up this MFD, a numbered list of messages you can send appears. Press the number of the desired message to broadcast it. (If there is more than one person to talk to, you must first select the number of the person you wish to speak to, then select your message.) You can communicate with any current target or base in the system. When a pilot decides to communicate with you, his image appears on your MFD.