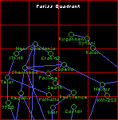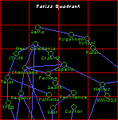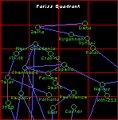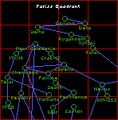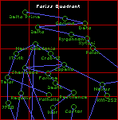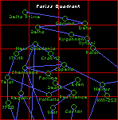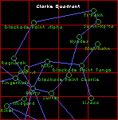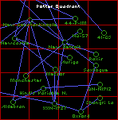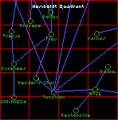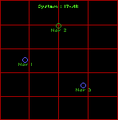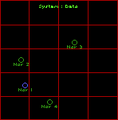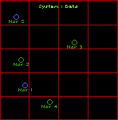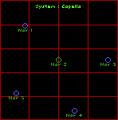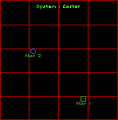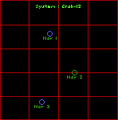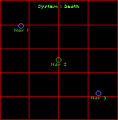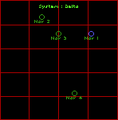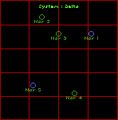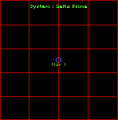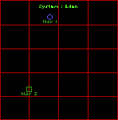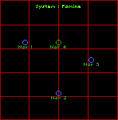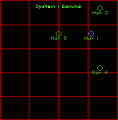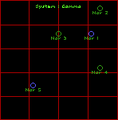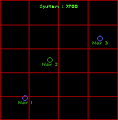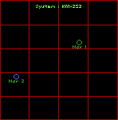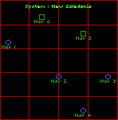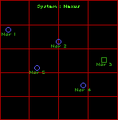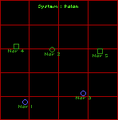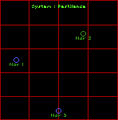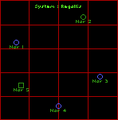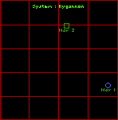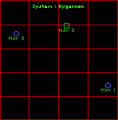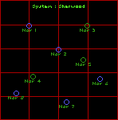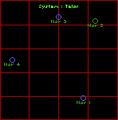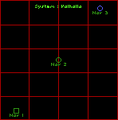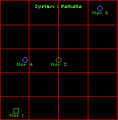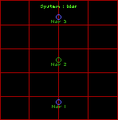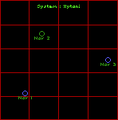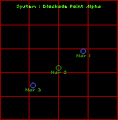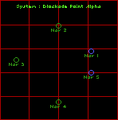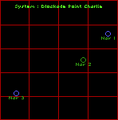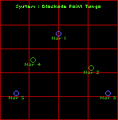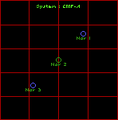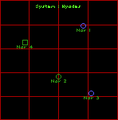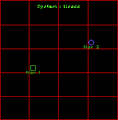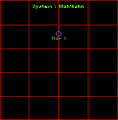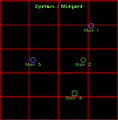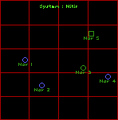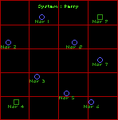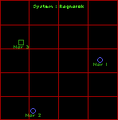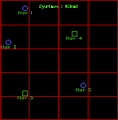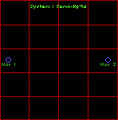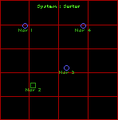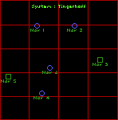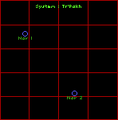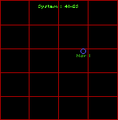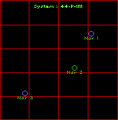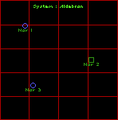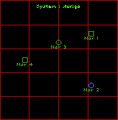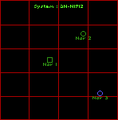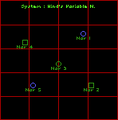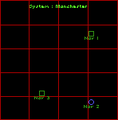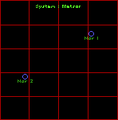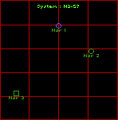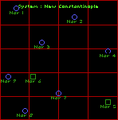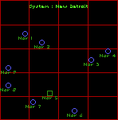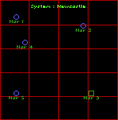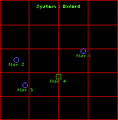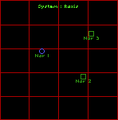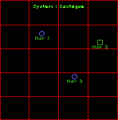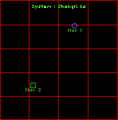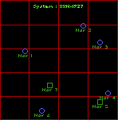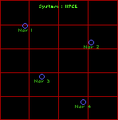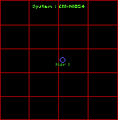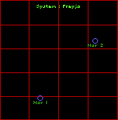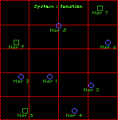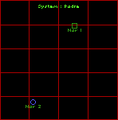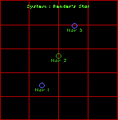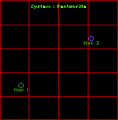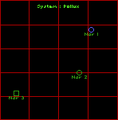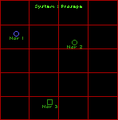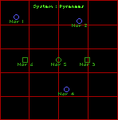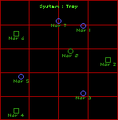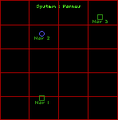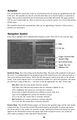Navigation System
| Navigation System | |
|---|---|

|
A Navigation System or Navigation system or navigation system or navigation computer or nav map or nav console is a spacecraft component that allows the pilot to access navigation data, plot courses and reference mission information. Navigation systems are included with spacecraft purchases but they require quadrant maps be installed to function.
Users
Navigation Systems come pre-installed on the stock Tarsus, Orion, Galaxy and Centurion.
Images
Screenshots
Sprite Sheets
Interface
System Maps
Quadrant Maps
Mission List
| Display | Color | Meaning |
|---|---|---|
| Bright Red | Remaining mission task | |
| Dull Red | Accomplished mission task | |
| Yellow | Additional mission information | |
| White | Quadrant label | |
| Light Green | System label | |
| Green | Other text |
Maps
Quadrant Maps
System Maps
Fariss Quadrant
Clarke Quadrant
Potter Quadrant
Humboldt Quadrant
Wing Commander Privateer Player's Guide
Navigation System
Every ship is equipped with a sophisticated navigation system. Press N to view your nav map.
Quadrant Maps. Press Q to bring up the Quadrant Map. The name of the quadrant is at the top of the screen. To scroll through the four quadrant maps of the Gemini Sector, press Q repeatedly or click on the large up-arrow button. Notice that the information window gives data on the selected system. If the screen indicates there is no information available for a particular quadrant, that means you don’t have a map of that area — you have to buy the appropriate nav map. On the map:
- Blue lines indicate jump tunnels between systems.
- Light Blue lines indicate jump tunnels that are currently available to you.
- Yellow highlights the system you currently have selected. If you want to obtain information on a different system, click on it.
- Light Green highlights the system you currently occupy (if it is not also the system that is currently selected).
- Red highlights any system containing a mission objective (if it is not also the system that is currently selected).
System Maps. The QUAD/SYS button toggles you between the quadrant maps and the more detailed system close-ups. You can also switch to the system maps by pressing N. A system map shows you all nav points in the system you currently occupy. Information about each selected nav point appears in the information screen to the upper right of the navigation screen. Nav points are color-coded according to their individual characteristics:
- Green Circles are nav points — usually a buoy.
- Green Squares indicate a base where you can land your ship. When you select a square, the planet types and base names located at that nav point appear in the information screen in the upper right hand corner of the navigation screen.
- Blue Circles indicate jump points.
- Yellow highlights the currently selected nav point.
- Bright Red Circles highlight nav points containing mission objectives.
- White Dot indicates the location of your ship.
Pressing N repeatedly or clicking on the large up-arrow button selects different nav points. You can also select a nav point by clicking on it.
Mission Listings. The NAV/MIS toggle button activates your mission listings. Pressing M or the large up-arrow button on the screen calls up a listing of all missions currently assigned to you. You may accept a maximum of three different missions at the same time.
If you have already completed a mission task, it appears in dull red. Remaining tasks that have not yet been completed are displayed in bright red. Mission text in yellow contains hints and is not critical to the completion of your mission objectives.
Navigation Information. When you press I or click on the NAV/MIS toggle button again while the quadrant map is on display, the Nav/Mis feature lists all planet types and base names of the selected system in the information screen to the upper right of the navigation screen. When the system map is active, this screen displays information on the selected nav point.
To select a mission destination, locate its system on the quadrant map, then determine what jump tunnels you can use to get there. (System close-up maps indicate where the appropriate jump points are located.)
Once you have made your selection on the system map (by clicking on it), return to the cockpit by pressing Escape.
The last selected nav point is your current autopilot destination. The currently selected nav point/autopilot destination appears as a white cross on the HUD and on the radar. This point is also listed as “destination” on your Destination MFD.
Wing Commander Privateer Reference Guide
Navigation System. Press N to view your nav map. This is the only way to find landmarks in space and to access the complex navigational information you will definitely need.
Initially, the system map is displayed. (N toggles to the system map from the quadrant map.) Type N or click on the large arrow button repeatedly to cycle through its nav points. Clicking on a nav point also selects it.
System map color-coding:
- Green Circle - Nav point — usually a buoy.
- Green Square - Base where you can land your ship. Selecting a square gives more information in the info box.
- Blue Circle - Jump point.
- Yellow - Currently selected nav point.
- Bright Red - Nav point containing mission objective.
- White Dot - Location of your ship.
Q toggles to the quadrant map. Type Q or click on the large arrow button to cycle through each available quadrant map. Click on a system to select it.
Quadrant map color-coding:
- Dark Blue line - Jump tunnel between systems.
- Light Blue line - Jump tunnel currently available.
- Yellow - Currently selected system.
- Light Green - Your current system.
- Red - System containing mission objective.
NAV/MIS toggles between mission listings and nav information. M calls up all mission listings. Use M or click on the large arrow button to scroll through mission information. Use Ito return to the information box.
Mission list color-coding:
- Bright Red - Remaining mission task.
- Dull Red - Accomplished mission task.
- Yellow - Usually helpful, but not always necessary for mission completion.
QUAD/SYS toggles between system and quadrant maps.
Escape exits nav map and accepts selected nav point as current destination.