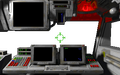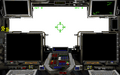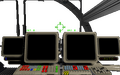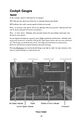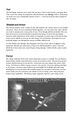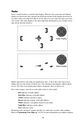Cockpit Gauges
| Cockpit Gauges | |
|---|---|
Cockpit Gauges are
or MFD is a spacecraft computer system that can display a number of different types of interfaces which are also referred to as MFDs. MFDs give access to communication, navigation data, cargo manifests, weapons status and damage reports. When a scanner is installed, MFDs also allow access to targeting information and a view target screen. Spacecraft turrets also have MFDs which give them access to targeting and weapons information.
Users
Navigation Systems come pre-installed on the stock Tarsus, Orion, Galaxy and Centurion. The Tarsus and Centurion have a single MFD. The Galaxy and the Orion have both a right and a left MFD (MFD 1 and 2, respectively). The Galaxy added a second MFD standard starting with the 2669 model.
Images
Speed
- tarsus vs others
Fuel
Displays
| # of Jumps | Tarsus | Orion | Centurion | Galaxy |
|---|---|---|---|---|
| 6 Jumps | ||||
| 5 Jumps | ||||
| 4 Jumps | ||||
| 3 Jumps | ||||
| 6 Jumps | ||||
| 2 Jumps | ||||
| 1 Jumps | ||||
| Empty |
Shields and Armor
- show all four I guess
Energy
- SHow all four I guess
Radar
- show different raders
Wing Commander Privateer Player's Guide
Cockpit Gauges
Speed
In the cockpit, speed is indicated by two gauges:
SET indicates the speed your ship tries to maintain during spaceflight.
KPS indicates the craft’s current speed in klicks per second.
Press + to increase your speed. (If you are playing with your joystick, hold joystick button #2 down and push forward to accelerate.)
Press - to slow down. (Holding down joystick button #2 and pulling backwards also decreases your speed.)
If your ship has afterburner capacity, press Tab to ignite the afterburners. (Double-clicking joystick button #2 or double-clicking the right mouse button also activates afterburners.) The longer you hold the key down, the longer the afterburners remain active. However, afterburners require immense amounts of energy.
Pressing Backspace on your keyboard brings your ship to a halt. In some instances, this may be a good strategy to evade enemy fire.
Fuel
The fuel gauge indicates how much fuel you have. Fuel is only used by your jump drive. Your vessel uses energy for propulsion and afterburners (see Energy, below). Each jump you make uses up a considerable amount of fuel — a full fuel tank provides enough for only six jumps.
Shields and Armor
The shields display in the cockpit of your ship indicates the current status of your shields and armor. Once you have purchased shield upgrades, you can select how many shields you want to remain active at any point in time. Even though additional shields offer you more protection, maintaining them expends more energy. If you are flying a highly maneuverable ship and are in the midst of a dogfight, you may want to risk deactivating some of your shields so you can use that energy for your blasters. Pressing S on your keyboard toggles you through the various available shield levels.
As your shields take damage, they disappear from the screen, only to reappear as they regenerate. Shields can regenerate as long as the shield generator is intact. Once the shields have been taken out, armor begins taking damage. Unlike shields, armor cannot regenerate.
Energy
The energy indicator shows how much regenerative power is available for your blasters, tractor beams, shields and afterburners at any given point in time. The power generator restores depleted energy levels quickly. Some guns use more energy than others when firing. Afterburners deplete energy resources very quickly. If you are fighting with higher- level guns, you may want to deactivate some higher-level shields and avoid using afterburners so you can utilize all available energy for your guns. Conversely, you may want to hold your fire and boost your shields if you are flying a slow ship with poor maneuvering capabilities. Purchasing engine upgrades improves your energy levels.
Radar
Every cockpit features a circular radar display. However, the screen does not indicate distance to a particular ship. Instead, the different sections of the display show how far you must rotate your ship to be able to see the object on your radar through your front view screen. The radar display is the most important instrument in your cockpit, but it may also be the least intuitive.
Objects detected by your radar are displayed as dots. A dot in the outer ring of your display tells you the enemy is behind you. The innermost ring indicates objects ahead of you. The other four sections place objects alongside, above or below you.
On a color scanner, each dot on your radar screen is color-coded:
- Red indicates a hostile fighter.
- Dark Blue indicates a friendly fighter.
- Yellow indicates missiles in space.
- Brown indicates neutral, retrievable objects.
- White indicates a navigation beacon or nav point.
- Light Blue indicates a jump sphere.
- Gray indicates a base.
Purchasing more advanced scanners provides you with more accurate radar readings. Refer to Customizing Your Ship (pp. 54-59) for more information on available scanners.
Wing Commander Privateer Reference Guide
Flight
Though the cockpits of the four ships you can fly may seem different, they are substantially the same. All cockpits have the following systems.
Fuel. Used only for jumps between systems. Once you have purchased a jump drive, you may make up to six jumps. You are automatically refuelled at every base, but make sure that your sixth consecutive jump is into a system with a base.
Energy. Used for propulsion, afterburners and maintaining shields. Use your energy wisely — e.g., when you’re firing energy depleting guns, avoid using afterburners.
Available energy may be increased by purchasing engine upgrades. Without a sufficient engine upgrade, it is difficult to support the other systems you’ve purchased.
Shields and Armor. S cycles through active shield levels (by thirds, unless you have only Level 1 or 2 shields). Indicator shows damage to shields and armor.
Speed. SET indicates the speed your ship is trying to maintain. KPS shows current speed. Backspace sets speed to zero. Tab ignites afterburners (if available).
To increase / decrease speed:
- Keyboard: Press + / -.
- Mouse: Hold right mouse button down and move away from you/toward you.
- Joystick: Hold joystick button 2 down and push forward/ pull back.
Radar. The center circle indicates objects in front of you; the quadrants indicate objects to sides, top and bottom; the outer ring indicates objects behind you. Low-level scanners show all objects in gray. With more sophisticated scanners, objects are color-coded:
- Red Hostile fighter.
- Dark Blue Friendly fighter.
- Yellow Missile.
- Orange Neutral, retrievable object.
- Light Blue Jump sphere.
- Gray Base.