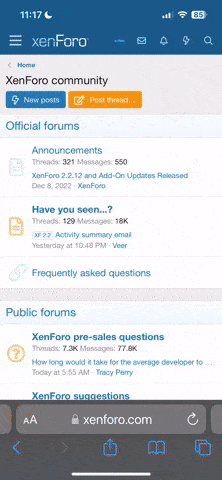Dondragmer
Rear Admiral
For most classic games I have a DOSBox installation with a C: drive full of games, and I adjust cycles as needed. However, GoG provides a nice graphical front end, so I thought I'd try playing through WC1 using that.
I got to the end of the Vega Sector campaign, but at first had trouble finding my saves. If you can't find them either, read on. If you aren't using Mac OS, or aren't using the GoG-installed version of WC1, this entire post will be irrelevant.
What we're delving into here is actually the Boxer front end for DOSBox, which GoG uses for their Mac OS versions. If you need to look inside some other DOS game, the same principles probably apply.
Here Be Dragons
We're about to poke around inside your "Wing Commander 1.app" application resources. Mac OS does not make this easy, because you can corrupt the application this way. Look around, but don't modify files without understanding what they're for.
Know Your File Extensions
We really want to see file extensions while we're doing this, so:
First, it's important to know that many "files" in Mac OS are actually folders. For instance, those ".app" items in your Applications folder? They're actually folders containing an executable a manifest, and assorted resource files. The .app folder is an "Application Bundle". The general practice of giving a folder a file extension is called a "Package". You usually can't see inside these, but if you control-click (or right-click, if you enabled right-click) on a Package in the Finder, you have the option to "Show Package Contents". Let's do that on "Wing Commander 1.app".

You should see a single folder called "Contents". Open that, then "Resources". You should then find a whole lot of files and folders, including one titled "Wing Commander.boxer". This is another Package, so right-click on it too and select "Show Package Contents". You should see the items below.

Note that this is where you find your DOSBox .conf file. The actual game files are in "C WC.harddisk".
Install WCSAV
If you want to keep all your wingmen safe from overflow errors (much more dangerous than the Kilrathi), you'll need to download WCSAV and copy its contents to "C WC.harddisk/GAMEDAT".
The other files you need - TRANSFER.EXE and TRANS2.EXE - are already present, but not accessible by default. We'll fix this next.
Edit the Launch List
Back in the "Wing Commander.boxer" Package, open "Game Info.plist" in a text editor. This is an XML file in the Mac OS Property List format, defining the menu that appears when you launch "Wing Commander 1.app". You'll need to add the ability to run TRANSFER.EXE, TRANS2.EXE and WCSAV.EXE. These use the same format as the existing items - just set up appropriate "BXLauncherPath" and "BXLauncherTitle" items. If you need to specify command-line arguments - necessary for editing your SM2 save, although you don't need to do that - add a "BXLauncherArguments" key and string.
Run "Wing Commander 1.app" and it should have menu options for transferring your pilot from the Vega Sector Campaign to SM1, and SM1 to SM2. However, to actually find your saves (necessary for transferring into WC2, for example), you'll need to dig a little deeper.

Where Are Those Saves, Anyway?
Your saved games are not stored in the Application Bundle. Instead, they're stored in your user "Library". This is a folder that exists within your "Home" directory, but it is not visible by default.
Here Be More Dragons
Your Library contains all your user-specific settings, for most of your applications and for Mac OS itself. Look around, but be aware that moving or deleting files can destroy your saved games, your e-mail, or your ability to log in at all.
With that said, to view your library:

(The tilde (~) symbol is Unix shorthand for your current Home directory.)
Navigating the Library
Once in your library, you'll find many, many folders. Go into "Application Support" -> "Boxer" -> "Gamebox States" -> "com.gog.wing-commander". There you'll find yet another Package: "Current.boxerstate". Control-click, "Show Package Contents", and go into "C WC.harddisk" -> "GAMEDAT". There, you'll find your saved games: "SAVEGAME.WLD" and "CRUSADE.WLD". Most other WC1 files will also be present, so it may be easiest to sort by date modified.
Once you have found these saves, you can copy them into any other WC1 or WC2 installation.

Results
DOSBox used to default to 3,000 cycles. The GoG version of Wing Commander 1 is pre-configured for 4,000 cycles. I found this unplayable, and slowed it back to 3,000 in "DOSBox Preferences.conf". Considering what this does to the game, you would be justified in saying that these scores were "tool-assisted" in the way that a tool-assisted speedrun is.
I see there's some discussion of maximum medals achievable. I did intentionally fail missions in order to do Brimstone and Rostov, but I didn't leave aces alive in order to game that system. However, a cursory search hasn't shown maximum kills - apologies if I missed it. While I scored 695 (not including final missions where you can't save or see the chalkboard), you definitely face over 700 ships by the end of SM2. Apart from the odd ship that got by or was destroyed by allies, I bypassed the final 5 Jalthi in Corsair System Beta Wing because I simply could not keep enough afterburner fuel after the earlier encounters in that mission.


I got to the end of the Vega Sector campaign, but at first had trouble finding my saves. If you can't find them either, read on. If you aren't using Mac OS, or aren't using the GoG-installed version of WC1, this entire post will be irrelevant.
What we're delving into here is actually the Boxer front end for DOSBox, which GoG uses for their Mac OS versions. If you need to look inside some other DOS game, the same principles probably apply.
Here Be Dragons
We're about to poke around inside your "Wing Commander 1.app" application resources. Mac OS does not make this easy, because you can corrupt the application this way. Look around, but don't modify files without understanding what they're for.
Know Your File Extensions
We really want to see file extensions while we're doing this, so:
- Make sure Finder is the active application.
- Go to the menu bar and select "Finder" -> "Preferences".
- Select the "Advanced" tab.
- Make sure "Show all filename extensions" is checked.
First, it's important to know that many "files" in Mac OS are actually folders. For instance, those ".app" items in your Applications folder? They're actually folders containing an executable a manifest, and assorted resource files. The .app folder is an "Application Bundle". The general practice of giving a folder a file extension is called a "Package". You usually can't see inside these, but if you control-click (or right-click, if you enabled right-click) on a Package in the Finder, you have the option to "Show Package Contents". Let's do that on "Wing Commander 1.app".
You should see a single folder called "Contents". Open that, then "Resources". You should then find a whole lot of files and folders, including one titled "Wing Commander.boxer". This is another Package, so right-click on it too and select "Show Package Contents". You should see the items below.
Note that this is where you find your DOSBox .conf file. The actual game files are in "C WC.harddisk".
Install WCSAV
If you want to keep all your wingmen safe from overflow errors (much more dangerous than the Kilrathi), you'll need to download WCSAV and copy its contents to "C WC.harddisk/GAMEDAT".
The other files you need - TRANSFER.EXE and TRANS2.EXE - are already present, but not accessible by default. We'll fix this next.
Edit the Launch List
Back in the "Wing Commander.boxer" Package, open "Game Info.plist" in a text editor. This is an XML file in the Mac OS Property List format, defining the menu that appears when you launch "Wing Commander 1.app". You'll need to add the ability to run TRANSFER.EXE, TRANS2.EXE and WCSAV.EXE. These use the same format as the existing items - just set up appropriate "BXLauncherPath" and "BXLauncherTitle" items. If you need to specify command-line arguments - necessary for editing your SM2 save, although you don't need to do that - add a "BXLauncherArguments" key and string.
Code:
<?xml version="1.0" encoding="UTF-8"?>
<!DOCTYPE plist PUBLIC "-//Apple//DTD PLIST 1.0//EN" "http://www.apple.com/DTDs/PropertyList-1.0.dtd">
<plist version="1.0">
<dict>
<key>BXGameIdentifier</key>
<string>com.gog.wing-commander</string>
<key>BXGameIdentifierType</key>
<integer>3</integer>
<key>BXLaunchers</key>
<array>
<dict>
<key>BXLauncherPath</key>
<string>C WC.harddisk/wc.bat</string>
<key>BXLauncherTitle</key>
<string>Wing Commander</string>
</dict>
<dict>
<key>BXLauncherPath</key>
<string>C WC.harddisk/SM2.bat</string>
<key>BXLauncherTitle</key>
<string>Wing Commander Secret Mission 2</string>
</dict>
<dict>
<key>BXLauncherPath</key>
<string>C WC.harddisk/TRANSFER.exe</string>
<key>BXLauncherTitle</key>
<string>Transfer WC1 to SM1</string>
</dict>
<dict>
<key>BXLauncherPath</key>
<string>C WC.harddisk/TRANS2.exe</string>
<key>BXLauncherTitle</key>
<string>Transfer SM1 to SM2</string>
</dict>
<dict>
<key>BXLauncherPath</key>
<string>C WC.harddisk/GAMEDAT/WCSAV.exe</string>
<key>BXLauncherTitle</key>
<string>Edit WC1 and SM1 saves</string>
</dict>
<dict>
<key>BXLauncherPath</key>
<string>C WC.harddisk/GAMEDAT/WCSAV.exe</string>
<key>BXLauncherTitle</key>
<string>Edit SM2 saves</string>
<key>BXLauncherArguments</key>
<string>CRUSADE.WLD</string>
</dict>
</array>
</dict>
</plist>Run "Wing Commander 1.app" and it should have menu options for transferring your pilot from the Vega Sector Campaign to SM1, and SM1 to SM2. However, to actually find your saves (necessary for transferring into WC2, for example), you'll need to dig a little deeper.
Where Are Those Saves, Anyway?
Your saved games are not stored in the Application Bundle. Instead, they're stored in your user "Library". This is a folder that exists within your "Home" directory, but it is not visible by default.
Here Be More Dragons
Your Library contains all your user-specific settings, for most of your applications and for Mac OS itself. Look around, but be aware that moving or deleting files can destroy your saved games, your e-mail, or your ability to log in at all.
With that said, to view your library:
- Make sure the Finder is the active application.
- Select the "Go" menu, then "Go to Folder...".
- Type "~/Library" in the field.
- Click "Go".
(The tilde (~) symbol is Unix shorthand for your current Home directory.)
Navigating the Library
Once in your library, you'll find many, many folders. Go into "Application Support" -> "Boxer" -> "Gamebox States" -> "com.gog.wing-commander". There you'll find yet another Package: "Current.boxerstate". Control-click, "Show Package Contents", and go into "C WC.harddisk" -> "GAMEDAT". There, you'll find your saved games: "SAVEGAME.WLD" and "CRUSADE.WLD". Most other WC1 files will also be present, so it may be easiest to sort by date modified.
Once you have found these saves, you can copy them into any other WC1 or WC2 installation.
Results
DOSBox used to default to 3,000 cycles. The GoG version of Wing Commander 1 is pre-configured for 4,000 cycles. I found this unplayable, and slowed it back to 3,000 in "DOSBox Preferences.conf". Considering what this does to the game, you would be justified in saying that these scores were "tool-assisted" in the way that a tool-assisted speedrun is.
I see there's some discussion of maximum medals achievable. I did intentionally fail missions in order to do Brimstone and Rostov, but I didn't leave aces alive in order to game that system. However, a cursory search hasn't shown maximum kills - apologies if I missed it. While I scored 695 (not including final missions where you can't save or see the chalkboard), you definitely face over 700 ships by the end of SM2. Apart from the odd ship that got by or was destroyed by allies, I bypassed the final 5 Jalthi in Corsair System Beta Wing because I simply could not keep enough afterburner fuel after the earlier encounters in that mission.
Last edited by a moderator: